Streamlink-Twitchで快適なtwitch視聴ライフを送ろう。
最近はDota AutoChessの上位構成を学ぶために色んなtwitch配信をよく見るようになりました。Chromeで配信を見ていたのですが、ある問題が発生していました。
インストール時の設定項目を変更する必要はありません、"Next"を押していくとインストールが始まります。完了したらtwitchの設定項目に戻り以下のように設定します。
Chat application ⇒ Chatty(Standalone)に変更します。
Chatty executable ⇒ インストールした場所のexeファイル (私の環境では C:\Program Files (x86)\Chatty\Chatty.exe )に変更します。
Languages ⇒ 自身がチェックした言語の配信だけ表示されるようになります。
基本的な設定は完了です。あとは各自の好みで設定すると良いでしょう。
これにてStreamlink導入は完了です!! twitch配信がとても快適に高画質で視聴できることに驚くことでしょう(もちろん、複数窓も可能です!)
これからはstreamlinkでtwitch視聴ライフを楽しみましょ~(*´▽`*)
長時間見続けていると配信が重くなってくるのです(特に夜)。酷いときは画質を360pにしても5秒に一度くらいの間隔で配信がかくついたり、止まったり、更に画質が悪くなったりしていました。
ブラウザを再起動したり、キャッシュクリアしてみても全く改善されません。そもそもブラウザで視聴することに問題があると考え、別の方向性で解決を試みました。そこで発見したのがStreamlink-Twitch-GUIというソフトでした。
このソフトを用いることでCPUメモリに高い負荷がかかるHTML5やFlash video playerで配信を視聴するのではなく、自前のビデオプレイヤー(ブラウザを使わないので低負荷)を利用して視聴することができます。これによりPCへの負荷を抑えられ、快適な配信視聴を可能にできます!!
公式ページからのダウンロードでは配信視聴に必要な"streamlinkw.exe"が同梱されてないようです。(07/01時点)色々調べたところChocolatey経由でインストールすると入手できることが判明したので、Chocolateyを使ってインストールしていきます。
ブラウザを再起動したり、キャッシュクリアしてみても全く改善されません。そもそもブラウザで視聴することに問題があると考え、別の方向性で解決を試みました。そこで発見したのがStreamlink-Twitch-GUIというソフトでした。
このソフトを用いることでCPUメモリに高い負荷がかかるHTML5やFlash video playerで配信を視聴するのではなく、自前のビデオプレイヤー(ブラウザを使わないので低負荷)を利用して視聴することができます。これによりPCへの負荷を抑えられ、快適な配信視聴を可能にできます!!
1. Chocolateyをインストールする
まずはChocolateyの導入から書いていきます。(既にChocoloateyを導入済みの方は1.の過程を飛ばしてOKです)
インストール方法は管理者権限("cmd"と検索⇒"管理者として実行"をクリック)でコマンドプロンプトを起動します。
コマンドプロンプト上に以下の文字列をコピー&ペーストします。
完了したら、Chocolateyが正常にインストールされているかコマンドで確認します。
コマンドプロンプト上で以下のコマンドを入力
コマンド実行後にスクリプト実行の承諾を求められるので”Y"と入力して"Enter"
このやり取りが2回ほどあります。
ちなみにバージョン更新するときは以下を入力します。
完了したら"choco list -l"で正常にインストールされたか見てみましょう。
Chocolatey、streamlink、streamlink-twitch-guiがインストールされているのが確認できます。また、デスクトップにStreamlink-twitch-GUIのショートカットができているはずです。
twitchの配信を視聴するために動画再生ソフトをインストールします。
VLCかMPVのどちらかをインストールしましょう。私の環境ではVLCが入っていたのでそれを利用しました。一応両方試してみたのですが、VLCの方が使いやすかったです。(使い慣れてるだけかも・・・)
これで最低限の準備が整いました。
Sign inを押すとブラウザ上で連動されるので許可するとサインインされます。
とりあえず、見たい配信をクリックしてみると・・・
恐らく、ここまでの手順をしただけでは配信を視聴することは出来ないはずです。
なぜならStreamlinkでtwitch配信を視聴するための設定が完了していないからです。
では、Misc項目のSettings のページに行き、各種設定を変更していきましょう。
Streamlink executable ⇒ chocolateyでインストールしたstreamlinkw.exe (私の場合は C:\Program Files (x86)\Streamlink\bin\streamlinkw.exe ) のある場所に変更します。
ページ下方にある"Advertisements"の項目にチェックを入れることで広告が再生されなくなります。とても便利。
インストール方法は管理者権限("cmd"と検索⇒"管理者として実行"をクリック)でコマンドプロンプトを起動します。
コマンドプロンプト上に以下の文字列をコピー&ペーストします。
@powershell -NoProfile -ExecutionPolicy Bypass -Command "[System.Net.WebRequest]::DefaultWebProxy.Credentials = [System.Net.CredentialCache]::DefaultCredentials; iex ((New-Object System.Net.WebClient).DownloadString('https://chocolatey.org/install.ps1'))" && SET PATH=%PATH%;%ALLUSERSPROFILE%\chocolatey\bin完了したら、Chocolateyが正常にインストールされているかコマンドで確認します。
>choco list -l
Chocolatey v0.10.152. Streamlink_Twitch_GUIをインストールする
次に、Chocolateyにあるstreamlink-twitch-guiをインストールします。コマンドプロンプト上で以下のコマンドを入力
>choco install streamlink-twitch-guiこのやり取りが2回ほどあります。
ちなみにバージョン更新するときは以下を入力します。
>choco upgrade streamlink-twitch-gui完了したら"choco list -l"で正常にインストールされたか見てみましょう。
Chocolatey、streamlink、streamlink-twitch-guiがインストールされているのが確認できます。また、デスクトップにStreamlink-twitch-GUIのショートカットができているはずです。
twitchの配信を視聴するために動画再生ソフトをインストールします。
VLCかMPVのどちらかをインストールしましょう。私の環境ではVLCが入っていたのでそれを利用しました。一応両方試してみたのですが、VLCの方が使いやすかったです。(使い慣れてるだけかも・・・)
これで最低限の準備が整いました。
3. Streamlink_Twitchのオプションを設定する
デスクトップにショートカットが作られているはずなのでそこからStreamlinkを起動します。twitchアカウントを持っているなら画面右上の人型マークを押してサインインします。Sign inを押すとブラウザ上で連動されるので許可するとサインインされます。
とりあえず、見たい配信をクリックしてみると・・・
恐らく、ここまでの手順をしただけでは配信を視聴することは出来ないはずです。
なぜならStreamlinkでtwitch配信を視聴するための設定が完了していないからです。
では、Misc項目のSettings のページに行き、各種設定を変更していきましょう。
Streaming項目
Streamlink / Livestreamer ⇒ Streamlink(Windows)に変更します。Streamlink executable ⇒ chocolateyでインストールしたstreamlinkw.exe (私の場合は C:\Program Files (x86)\Streamlink\bin\streamlinkw.exe ) のある場所に変更します。
ページ下方にある"Advertisements"の項目にチェックを入れることで広告が再生されなくなります。とても便利。
Player項目
Player preset ⇒ VLC media playerに変更変更します。
Player executable ⇒ vlc.exeのある場所に設定します。(私の環境では C:\Program Files\VideoLAN\VLC\vlc.exe )Streams項目
ここは各自好みで。(私は Preferred quality をHighにしただけです)Chat項目
Chat自体はブラウザで表示&書き込みできますが、使いやすさと軽快さを求めるのであればChattyのインストールをおすすめします。
公式のおすすめはスタンドアロン版なので左にあるインストーラーをダウンロードしてsetup.exeを実行します。
インストール時の設定項目を変更する必要はありません、"Next"を押していくとインストールが始まります。完了したらtwitchの設定項目に戻り以下のように設定します。
Chat application ⇒ Chatty(Standalone)に変更します。
Chatty executable ⇒ インストールした場所のexeファイル (私の環境では C:\Program Files (x86)\Chatty\Chatty.exe )に変更します。
Languages項目
視聴する配信の言語にこだわらない方はこの設定をする必要は無いです。配信を言語でフィルターしたい方は設定しておきましょう。
Filter streams ⇒ Filter out streams にチェックをつけます。Languages ⇒ 自身がチェックした言語の配信だけ表示されるようになります。
基本的な設定は完了です。あとは各自の好みで設定すると良いでしょう。
これにてStreamlink導入は完了です!! twitch配信がとても快適に高画質で視聴できることに驚くことでしょう(もちろん、複数窓も可能です!)
これからはstreamlinkでtwitch視聴ライフを楽しみましょ~(*´▽`*)


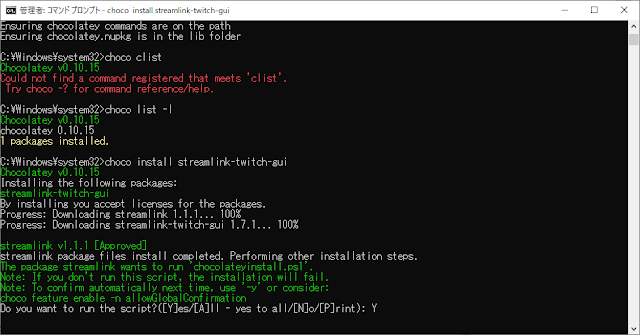
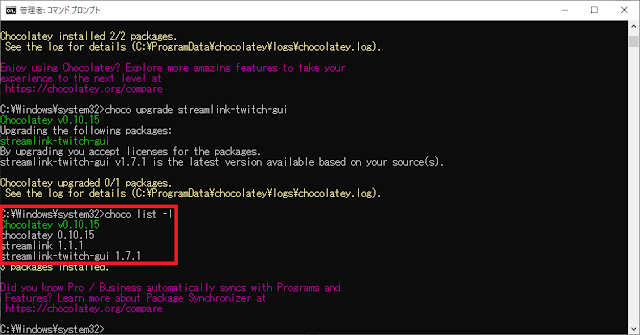
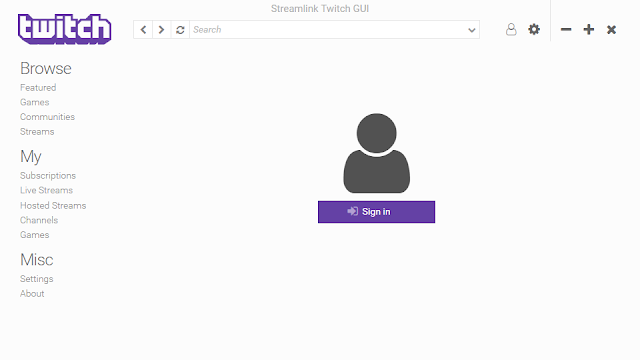

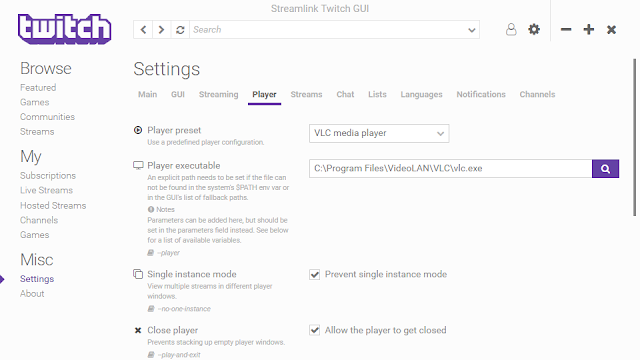

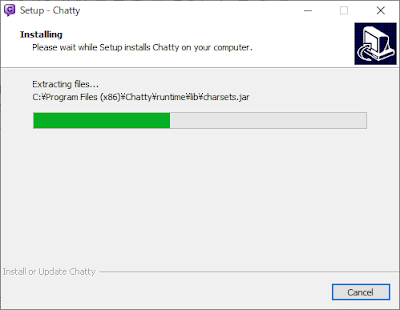



コメント
コメントを投稿