[Android-x86 8.1-r1] お下がりのPCをAndroid端末にしてみた!
実家の物置部屋から使わなくなったデスクトップPC(親が言うにはWindows7が起動しなくなったらしい)を発見!。自由に使っていいとのことなので再利用方法を色々調べた結果、スマホゲーム端末化という道を見出しました(*' ▽')
ということで今回はその過程を書いていきます。
※今回紹介するAndroid-x86のインストール方法は手順を簡略化するため、デュアルブートにはできません。
ちなみに今回Android-x86を導入するPCのスペックは
CPU Intel5-2520M 2.5GHz
RAM 4096MB
解像度 1600x900
となっています。
最近のハイスペックスマホとなら互角に戦えるくらいの性能はあります。(解像度は負けてますが・・・)
私がUSBに書き込むのに使ったソフトはbalenaEtcherです。書き込みソフト特有のごちゃごちゃ感が無くて個人的に好き。
ということで今回はその過程を書いていきます。
※今回紹介するAndroid-x86のインストール方法は手順を簡略化するため、デュアルブートにはできません。
ちなみに今回Android-x86を導入するPCのスペックは
CPU Intel5-2520M 2.5GHz
RAM 4096MB
解像度 1600x900
となっています。
最近のハイスペックスマホとなら互角に戦えるくらいの性能はあります。(解像度は負けてますが・・・)
始める前の用意
まず、PCにある大切なデータ(動画とか写真とか)はDriveとかDropBoxといったクラウドストレージに保存しておくことをおすすめします。
それから16GB以上のUSBを2つ用意します。1つは保険としてWin10のisoを保存するために用います。もう一つはAndroid-x86のisoを保存するために使います。Android-x86は32bit版と64bit版があるので、スタート⇒設定⇒バージョン情報のシステムの種類 で確認して合っている方をDLしましょう。DLしたisoはUSBに各々書き込んでいきます。
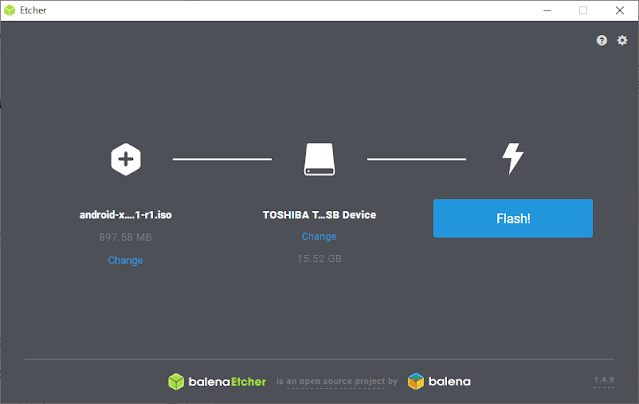 |
| 左から、isoを選択、usbを選択して"Flash!"のボタンを押すだけ。視覚的でわかりやすい。 |
Android-x86をインストールする!!
BIOS画面(私のPCでは起動時に"F2"を押す)で起動デバイスの優先順位を決める項目があるので、そこでUSBの順番を一番にします。設定を保存して再起動したら以下の画面になるはずです。
インストールする前にどんな感じか把握したいなら一番上の"Live"で試してみると良いでしょう。覚悟が出来たら、"Advanced option ->"を選択します。
すると、インストーラーがAndroid-x86をインストールするためにハードディスクのデータを全消去すると言ってくるので"Yes"を選択します。フォーマット&インストールに少し時間がかかるので待ちます。
上手くいけばインストールが成功したと表示がでます。"Run Android-x86"を選択するとAndroid-x86が起動します!!
Androidの初期設定
私が最初にこの画面を見て思ったのは、「うわぁAndroidだ、コレ!」でしたね。ここまで来れば、Androidユーザーの方なら設定手順はわかると思いますが、一応書いておきます。まず、言語の設定で日本語を選ぶと、
gmailを入力する過程で気づいたと思いますが、キーボードレイアウトが米国仕様になっています。それを解決するためにGoogle日本語入力をインストールしましょう。
Google日本語入力アプリを起動し、物理キーボードの設定でGoogle日本語入力に変更すると日本語入力ができるようになり、キーボードレイアウトも解決します。これでAndroidの基本的な設定は完了です。あとは各々ご自由にどうぞ(/・ω・)/
~補足~
PCのスペック次第では対応していないゲームもあると思いますが、Googleplayのゲームはほとんど快適に遊べそうです。Android-x86の導入は実質的にPCのAndroid化なので、NoxやBluestacksといったエミュレータとは比較にならないくらい動作が軽快なことに感動でした。









コメント
コメントを投稿